Resolving Windows startup errors can be a frustrating experience, but understanding the common causes and effective solutions can help simplify the process. These errors may manifest as blue screens, endless boot loops, or system freezes during startup. Here are some easy and reliable solutions to troubleshoot and fix these issues. One of the first steps to take is to perform a hard reboot. This involves holding down the power button until the system shuts down completely and then turning it back on. Sometimes, minor glitches can cause startup issues, and a hard reboot can help reset the system’s state. If the problem persists, you can try booting into Safe Mode. This allows Windows to load with a minimal set of drivers and services, making it easier to identify and troubleshoot software conflicts or problematic drivers. To access Safe Mode, restart your computer and repeatedly press the F8 key until the Advanced Boot Options menu appears, and then select Safe Mode.
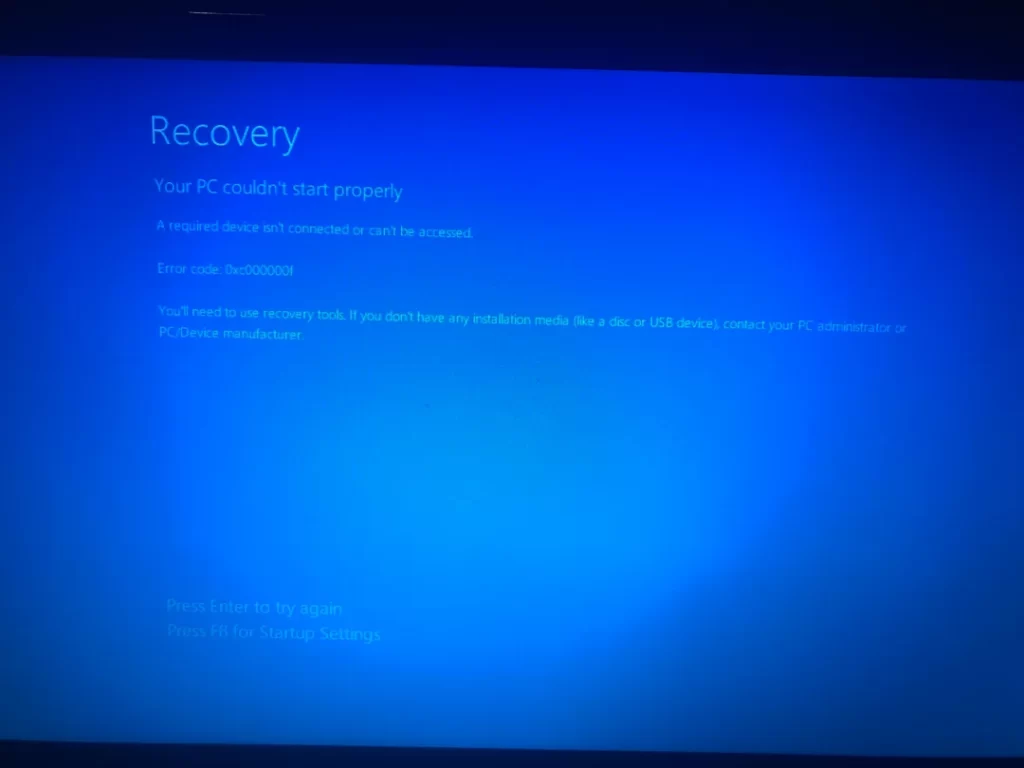 Another common approach is to use the Windows Recovery Environment WinRE. If your system fails to start multiple times, it may automatically enter WinRE. From here, you can access troubleshooting tools like Startup Repair, which can automatically fix some startup problems. Alternatively, you can choose to restore your system to a previous restore point if you have enabled System Restore. This option can revert your system settings and installed software to a time before the issue began, potentially resolving the startup error. If you suspect that hardware changes or installations might be causing the issue, removing any recently added hardware can help. This includes peripherals like printers, external drives, or any internal components. Once removed, try booting your system again. Additionally, if you have installed any new software or drivers, uninstalling them while in Safe Mode can eliminate conflicts that may be causing startup problems. In cases where the startup errors are linked to corrupted system files, using the System File Checker SFC tool can be beneficial.
Another common approach is to use the Windows Recovery Environment WinRE. If your system fails to start multiple times, it may automatically enter WinRE. From here, you can access troubleshooting tools like Startup Repair, which can automatically fix some startup problems. Alternatively, you can choose to restore your system to a previous restore point if you have enabled System Restore. This option can revert your system settings and installed software to a time before the issue began, potentially resolving the startup error. If you suspect that hardware changes or installations might be causing the issue, removing any recently added hardware can help. This includes peripherals like printers, external drives, or any internal components. Once removed, try booting your system again. Additionally, if you have installed any new software or drivers, uninstalling them while in Safe Mode can eliminate conflicts that may be causing startup problems. In cases where the startup errors are linked to corrupted system files, using the System File Checker SFC tool can be beneficial.
In Safe Mode, open Command Prompt as an administrator and type sec /scan now. This command scans and repairs corrupted system files, which might resolve startup issues. Moreover, fix your Windows automatically checking your hard drive for errors is crucial. You can do this by running the Check Disk utility. In Command Prompt, type chads /f /r to scan for and fix any file system errors that could be affecting your system’s ability to start properly. Finally, if all else fails, consider performing a repair installation of Windows. This option reinstalls the operating system while keeping your files and applications intact. While this can take some time, it is often an effective last resort to resolve persistent startup errors. In summary, addressing Windows startup errors involves a combination of troubleshooting steps, including hard reboots, Safe Mode access, using recovery tools, removing new hardware or software, running system checks, and, as a last resort, repair installations. With patience and the right approach, you can successfully resolve these issues and get your system running smoothly again.